

Note: the Keyframes, that you initially apply, will be Linear in their operation. Play that Clip, watching the change in Opacity. Render that part of your Timeline by setting the WAB (Work Area Bar) over just that part of the Timeline and hit Enter. Add the first Keyframe with the little clock next to Opacity, where you want the Clip to have the last of its 100% Opacity, then navigate to the point that you want it to have 0% Opacity (black). You will want to twirl open Opacity, to see the slider. Then, just like you did with your Audio, with its Keyframes, add Opacity Keyframes. If you do not see the Effects Control Panel, WITH its little Timeline, look at the upper-right of the Effects Control Panel, and click on the little "clock" to Show Keyframes. Select your Clip, click on the Effects Tab, and then Edit Effects. Do a Save_As, and increment your Project's file name, so you do not overwrite what you have, and so that the new Project stays Open. It also appears that your Opacity rubberband is showing 100% Opacity.
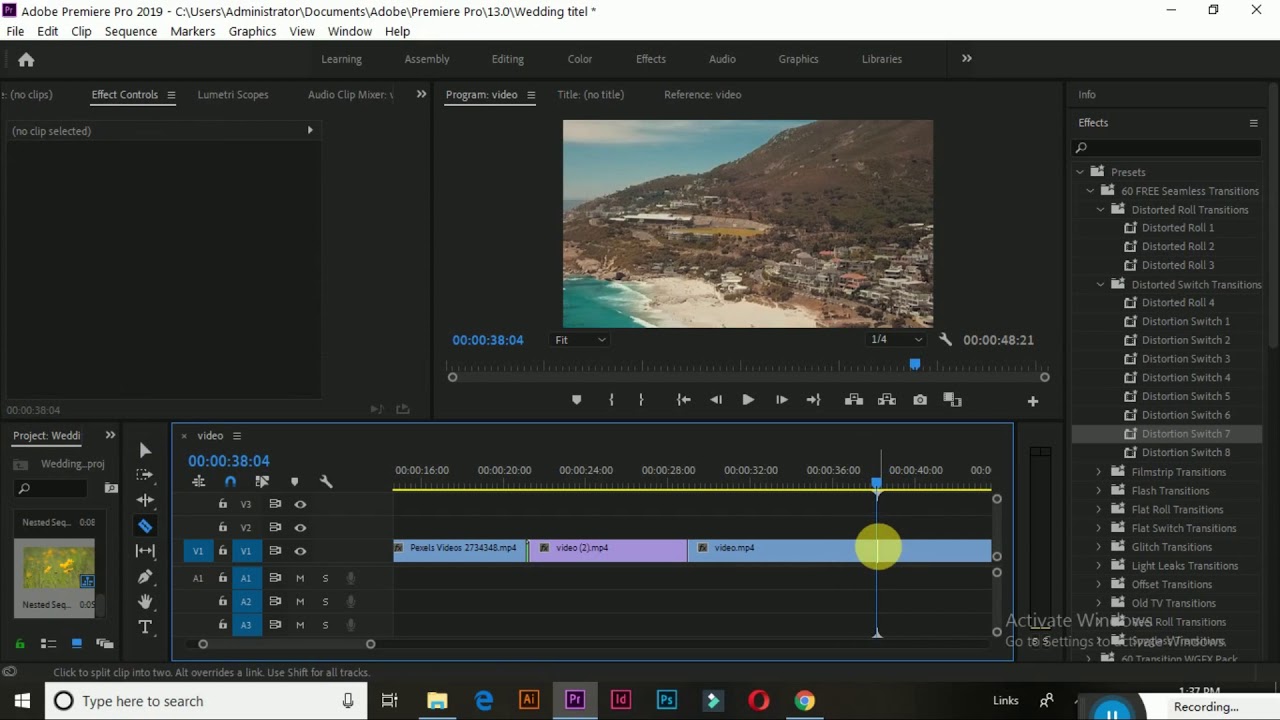
It appears that your CTI (we'll use the existing nomenclature, at least for now) is in about the middle of your Transition, which I assume is a Dip-to-Black. The red line is the Edit Line, and is attached to the CTI. The "playhead" is called the CTI (Current Time Indicator) and is the little blue 5-sided polygon.


 0 kommentar(er)
0 kommentar(er)
